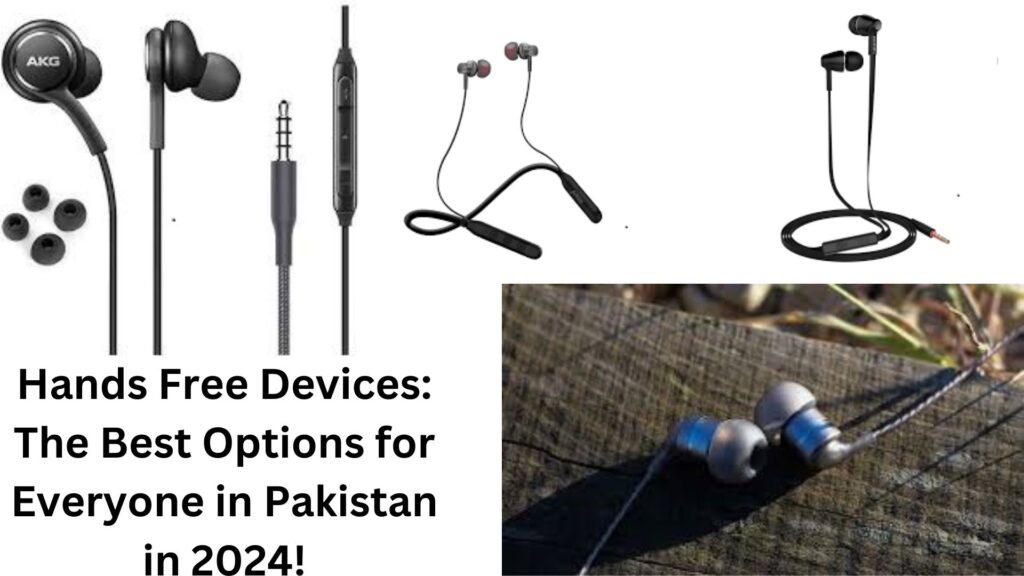Your Ultimate Guide to Wi-Fi Passwords: Show, Change, and Connect!
In the present advanced world, Wi-Fi is fundamental. It keeps us associated with the web for school, work, and tomfoolery. However, now and again, we face difficulties with our Wi-Fi passwords. In this article, we’ll investigate all that you want to be aware of Wi-Fi passwords, including how to show them, transform them, and associate without them. We’ll likewise cover explicit strides for changing your PTCL Wi-Fi secret key. How about we make a plunge?
What is a Wi-Fi Password?
A Wi-Fi secret phrase resembles a mystery key for your remote web association. It keeps unapproved clients from getting to your organization, guaranteeing your internet-based exercises stay private and secure. Without this secret key, anybody nearby could join your organization, dialing back your web speed and possibly undermining your information.
Why Is a Wi-Fi Password Important?
- Security: A strong password protects your network from hackers and unwanted guests.
- Speed: Limiting access to your network can help maintain faster internet speeds.
- Privacy: A password helps keep your online activities private from others.
Our Best Wi-Fi Devices
How to Show Your Wi-Fi Password
Need to find your Wi-Fi password? Here’s how to show it on various devices.
On Windows:
- Open Network Settings:
- Right-click the Wi-Fi icon in the taskbar and select “Open Network & Internet settings.”
- Network and Sharing Center:
- Click on “Network and Sharing Center.”
- Wi-Fi Status:
- Click on your Wi-Fi network name under “Connections.”
- Wireless Properties:
- In the Wi-Fi Status window, click “Wireless Properties.”
- Security Tab:
- Go to the “Security” tab and check the box that says “Show characters” to reveal your password.
On macOS:
- Open Keychain Access:
- Press Command + Space, type “Keychain Access,” and hit Enter.
- Find Your Network:
- Search for your Wi-Fi network name.
- Show Password:
- Double-click on your network name, check “Show password,” and enter your Mac’s admin password.
On Android:
- Settings:
- Go to “Settings” and tap on “Network & internet.”
- Wi-Fi:
- Tap on “Wi-Fi,” then the connected network.
- Share:
- Tap “Share” (you may need to authenticate).
- Password Display:
- Your Wi-Fi password will be displayed along with a QR code.
On iPhone (iOS 16 and later):
- Settings:
- Go to “Settings” and tap on “Wi-Fi.”
- Network Info:
- Tap on the info icon (i) next to your connected network.
- Show Password:
- Use Face ID or Touch ID to view your Wi-Fi password.
How to Change Your Wi-Fi Password
Changing your Wi-Fi password is important for maintaining security. Here’s how to do it:
General Steps:
- Access Your Router:
- Open your web browser and type your router’s IP address (usually 192.168.1.1 or 192.168.0.1) in the address bar.
- Log In:
- Enter the router’s admin username and password. If you haven’t changed them, they might be something like “admin”/“admin.”
- Find Wireless Settings:
- Navigate to the “Wireless” or “Wi-Fi” section.
- Change Password:
- Look for the option labeled “WPA Pre-Shared Key” or “WPA2 Passphrase.” Enter your new password.
- Save Changes:
- Don’t forget to save your changes. Your network will now use the new password.
Tips for a Strong Password:
- Use at least 12 characters.
- Mix uppercase and lowercase letters, numbers, and symbols.
- Avoid common words or phrases.
How to Connect to Wi-Fi Without a Password
If you end up expecting to interface with a Wi-Fi network without the secret key, here are a few techniques:
1. Use WPS (Wi-Fi Protected Setup):
If both your router and device support WPS, you can connect easily:
Select WPS on Your Device: On your device, select the WPS option to connect automatically.
Press the WPS Button: Find the WPS button on your router and press it.
2. QR Code Sharing:
A few present-day switches permit you to make a QR code for your Wi-Fi organization. Examine this code with your cell phone camera to interface without entering the secret word.
- Asking for Access:
If you’re at a companion’s home, a restaurant, or any open spot, make it a point to the proprietor for the secret key. They’ll typically be glad to share!
How to Change Your PTCL Wi-Fi Password
PTCL (Pakistan Telecom Organization Restricted) is a significant web access supplier. Assuming you use PTCL, this is the way to change your Wi-Fi secret word:
Step-by-Step Guide:
- Access the PTCL Router:
- Open your web browser and enter the PTCL router IP address, usually 192.168.1.1 or 192.168.10.1.
- Log In:
- Enter your admin username and password. The default is often “admin” for both fields.
- Go to Wireless Settings:
- Click on the “Wireless” or “Wi-Fi” option in the menu.
- Change the Password:
- Look for the field labeled “WPA Pre-Shared Key” or “WPA2 Passphrase.” Enter your new password here.
- Save Settings:
- Click the “Save” button to apply your changes.
- Reboot if Necessary:
- Some routers may require a reboot for the changes to take effect.
Important Tips for PTCL Users:
- Keep a Backup: Write down your new password and keep it safe.
- Regular Updates: Change your password periodically to maintain security
Fun Facts About Wi-Fi
World Wi-Fi Day: Celebrated on June 20th, this day promotes awareness of the need for universal internet access.
Origin of Wi-Fi: The term “Wi-Fi” doesn’t stand for anything specific. It was created as a catchy name for the technology that allows wireless networking.
First Wi-Fi Standard: The first Wi-Fi standard, known as 802.11, was released in 1997, offering speeds of up to 2 Mbps. Today, Wi-Fi 6 (802.11ax) can reach speeds over 9.6 Gbps!
Conclusion
Wi-Fi passwords are significant for keeping our web associations secure. Whether you want to show, change, or interface without a secret key, this guide gives all the data you want. Make sure to keep your Wi-Fi secret phrase secure and change it routinely to safeguard your organization. Go ahead and share this article with loved ones to assist them with exploring their Wi-Fi passwords effortlessly!
Read More
Hands Free Devices: The Best Options for Everyone in Pakistan in 2024!